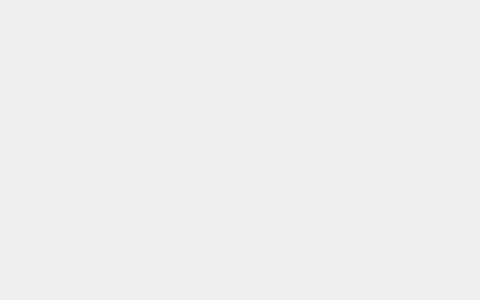大家好,今天小编关注到一个比较有意思的话题,就是关于电脑多个显示器设置的问题,于是小编就整理了3个相关介绍电脑多个显示器设置的解答,让我们一起看看吧。
主板只有一个显示器接口怎么接多个显示器?
双屏显示就是利用一个双头输出的显卡接两个显示器。现在的显卡几乎都是双头输出,一个VGA一个DVI、两个DVI或者是一个DVI一个HDMI。接一个显示器时,只用VGA或DVI(根据显示器的接口类型不同),接双显示器时,将两个显示器分别接到显卡的VGA和DVI上,若显示器无DVI输入,可以用DVI转VGA转接头,将显卡的DVI转为VGA。
把两个显示器都接好后,启动的电脑,在Windows的显示属性-设置页面里,就会看到有两个显示器的界面。选中2号显示器,然后设置合适的分辨率,并勾选“将Windows桌面扩展到该监视器上”,就可以将第二个显示器点亮了。这时,就可以用鼠标左键按住已打开的任务窗口(按住窗体的蓝色标题栏),移动鼠标就可以把该窗口从一个屏幕上拖到另一个屏幕上(注:已最大化的窗口不能移动)。将程序移动到扩展屏幕上,一样可以最大化运行,这个扩展屏幕可以理解成主屏幕的扩充,主屏幕的一部分,所以几乎所有程序都可以在扩展屏幕上运行,没有什么限制(注:可能需要安装显卡的原厂驱动程序)。
两个电脑共用一个显示器,怎么切换?
要使用一台显示器来切换两台电脑,您需要使用一个KVM切换器(键盘、视频和鼠标切换器)。这是一种允许在多台计算机之间共享单个显示器和其他设备的硬件设备。
以下是切换步骤:
1. 将 KVM 切换器插入显示器、键盘、鼠标和两台计算机之间。将显示器、键盘和鼠标连接到 KVM 切换器上。
2. 连接第一台计算机到KVM切换器的一个输入端口上。连接第二台计算机到另一个输入端口上。
3. 启动其中一台计算机,在显示器上可以看到该计算机画面。此时,按下KVM切换器上的相应的按钮或键盘快捷键即可切换到另一台计算机的画面,从而实现两台电脑的切换。
切换步骤如下:
1、在Windows10系统下,如果已经开启了双屏显示,右键单击桌面。
2、选择显示设置,拖拽显示器2到显示器1的位置。
3、点击应用即可切换。
4、在显示设置页面,点击显示器2或者显示器1,设置为“我的主显示器”。
双屏显示器如何设置让数位板定位在其中一个显示器上?
现在的电脑显卡都很强大,大部分都支持多个显示器同时显示,外接多个显示器对于提高工作效率,会议展示等都有很大帮助,那么怎么设置双显示器显示呢?本文将以笔记本外接显示器为例进行讲解,台式机同理。怎么设置双显示器显示 步骤1、显示器与笔记本(或者台式机)连接,【系统控制面板】-【外观和个性化】-【显示】; 步骤2、没有反应点击【检测】; 步骤3、双显示器模式设置,支持复制、扩展或者选择只让某个显示器显示; 步骤4、扩展显示的设置,可以根据屏幕置放的左右顺序调整显示; 以上就是关于怎么设置双显示器显示的相关操作示范,不同的windows系统操作界面会稍有不同,但具体操作原理是一样的。
到此,以上就是小编对于电脑多个显示器设置的问题就介绍到这了,希望介绍关于电脑多个显示器设置的3点解答对大家有用。

 微信扫一扫
微信扫一扫  支付宝扫一扫
支付宝扫一扫